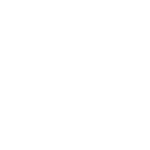Journal
Il nostro giornale di bordo ed uno sguardo sul mondo della tecnologia

Quando la diagnostica microbiologica incontra l’innovazione Cloud di Virtualjuice
Il Panorama iniziale: rinnovare l’infrastruttura IT in cloud Mycro Srl azienda specializzata nella diagnostica microbiologica di laboratorio e nei processi di […]
Scopri di più
Sicurezza Zero Trust nel Cloud Ibrido: proteggi davvero la tua infrastruttura aziendale
Nel contesto digitale odierno, dove le minacce evolvono costantemente, il modello tradizionale “perimetro protetto” non è più sufficiente. È qui […]
Scopri di più
Log Management: perché è fondamentale per la sicurezza informatica aziendale
Nel panorama attuale della cybersecurity aziendale, uno degli strumenti più sottovalutati ma estremamente efficaci è il log management. Ma cosa […]
Scopri di più
Sovranità Digitale e PMI Venete: il Cloud non può più aspettare (ecco perché)
Fino a pochi anni fa, parlare di Cloud significava solo tecnologia, storage, scalabilità. Oggi no. Oggi significa anche scelta strategica. […]
Scopri di più
Inside IT: il nuovo format video per raccontare (davvero) l’innovazione
Una rubrica mensile, il nostro nuovo format video. Inside IT è il nostro nuovo modo di comunicare: video, voci vere, […]
Scopri di più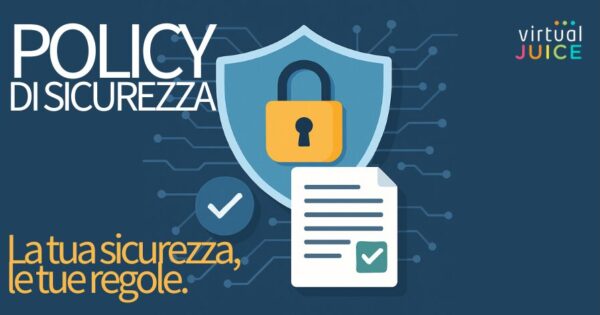
Policy di sicurezza informatica aziendale: guida pratica per una protezione realmente efficace
Viviamo in un’epoca in cui gli attacchi informatici non sono più una possibilità remota, ma una realtà quotidiana con cui […]
Scopri di più
Cos’è un firewall: guida semplice alla prima barriera di sicurezza IT
Scopri in modo chiaro e pratico cos’è un firewall, come funziona e perché un servizio di firewall gestito può fare […]
Scopri di più
Office 365 Security: proteggi i tuoi dati aziendali con Hornetsecurity
La sicurezza della posta elettronica e dei dati aziendali è una priorità assoluta per le aziende di tutte le dimensioni. […]
Scopri di più
Microsoft 365: la soluzione completa per la produttività aziendale
Nel panorama lavorativo moderno, le aziende hanno bisogno di strumenti che favoriscano la collaborazione, la comunicazione e la produttività. Microsoft […]
Scopri di più
Sicurezza e scalabilità IT per le PMI Venete: il caso di studio Daima Srl
Il Panorama Iniziale Daima Srl, con sede a Piove di Sacco (PD), opera nel campo del design, progettazione, fornitura ed […]
Scopri di più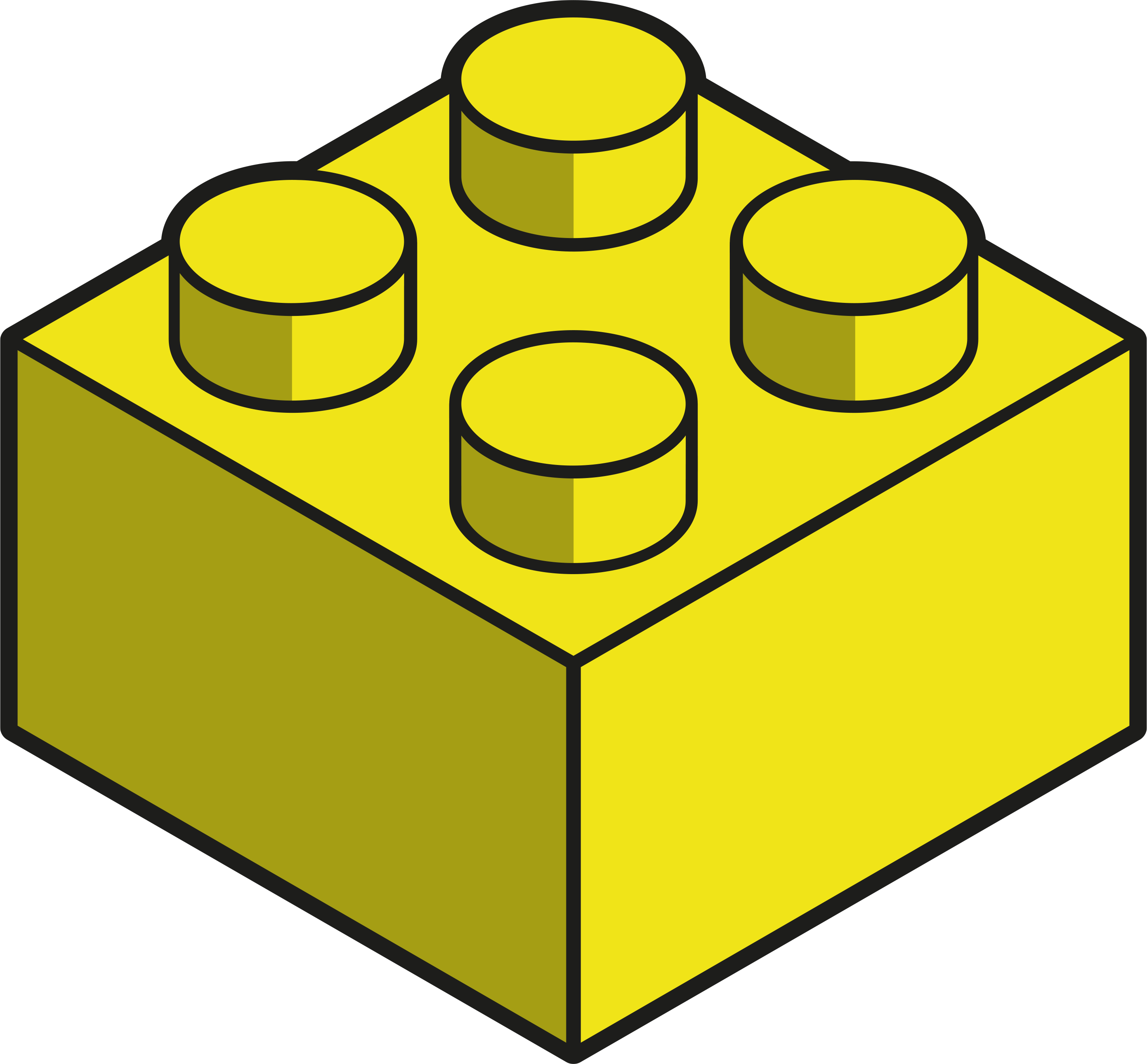 Strategy
Strategy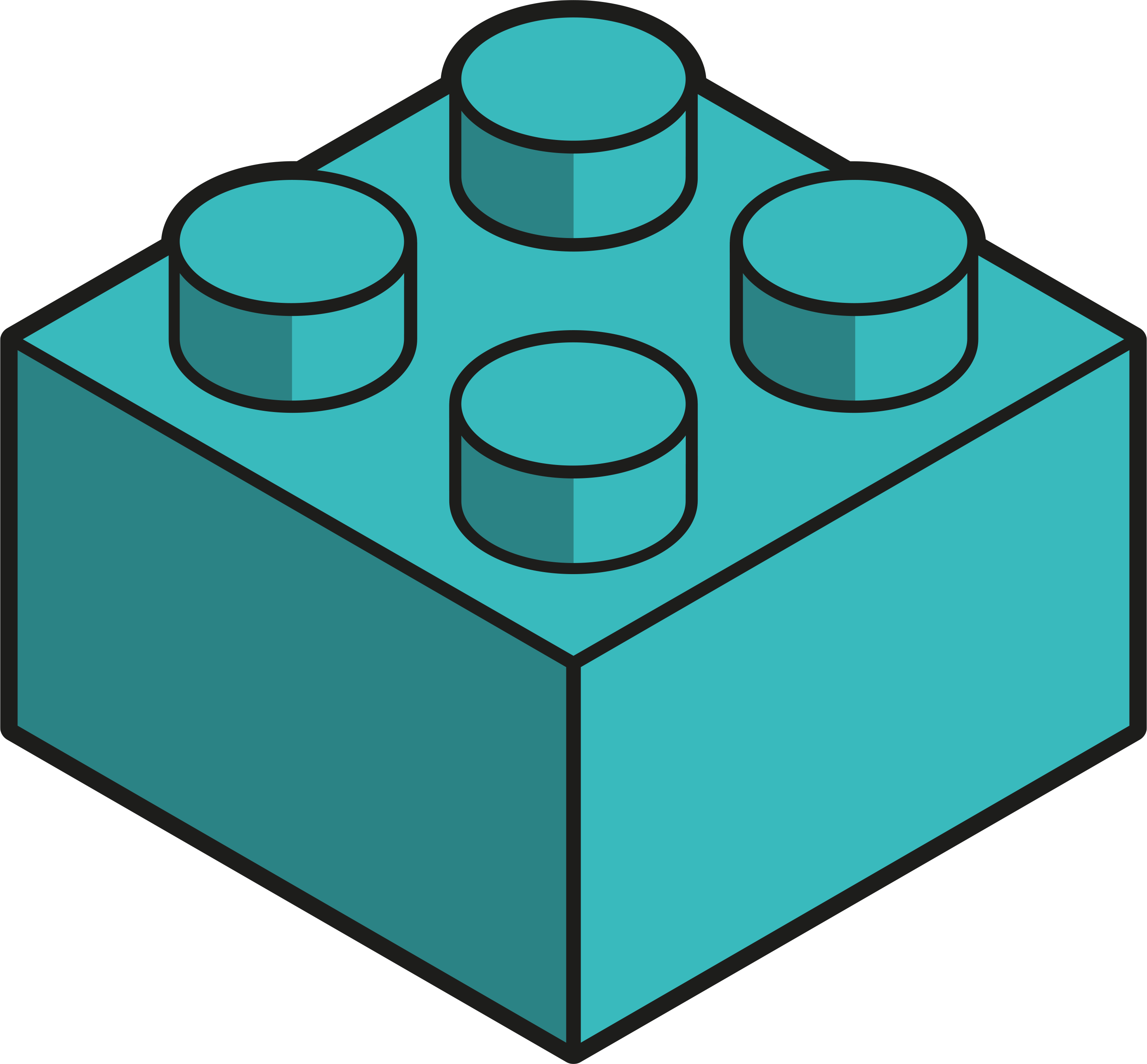 Maintenance
Maintenance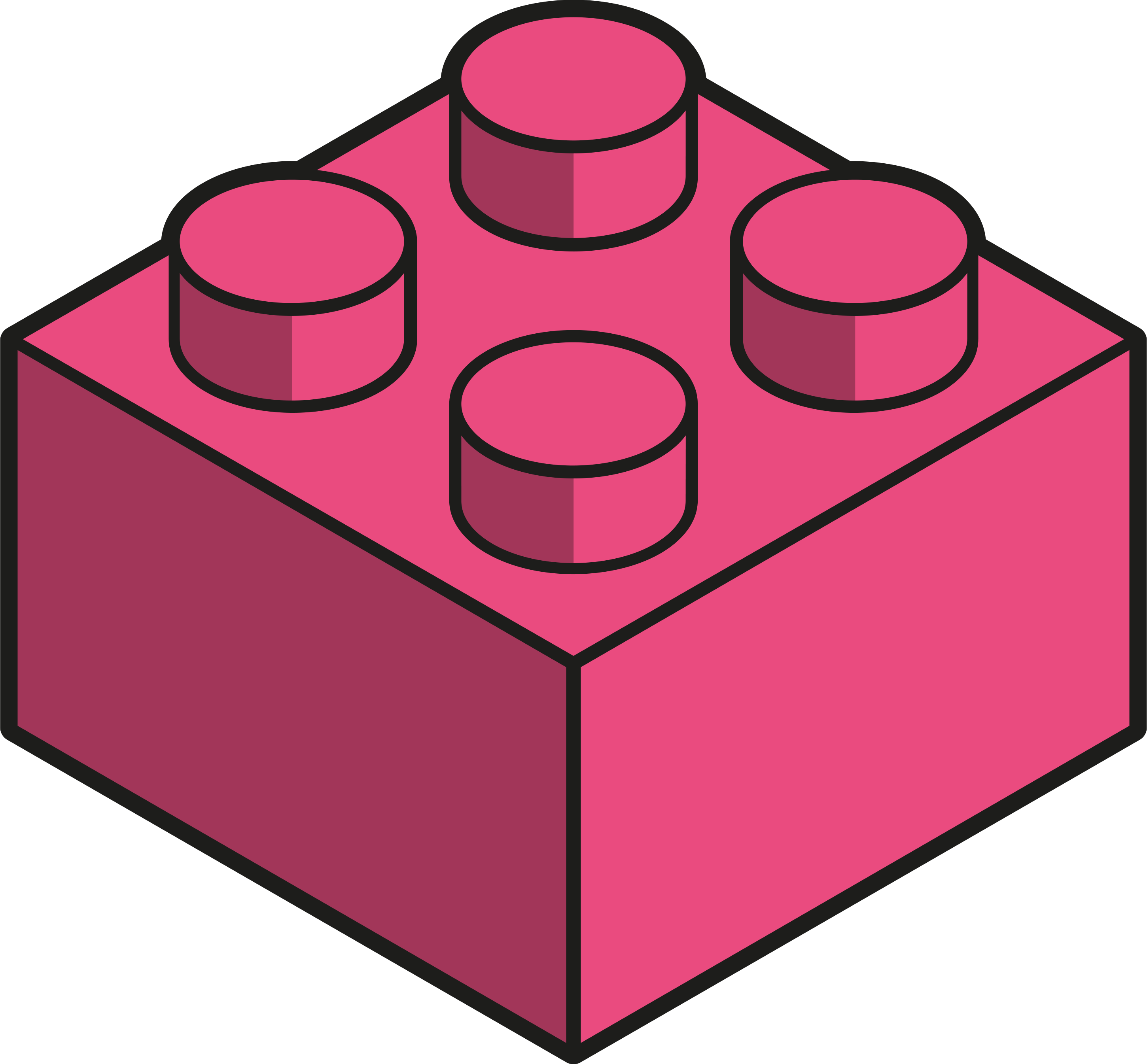 Data Protection
Data Protection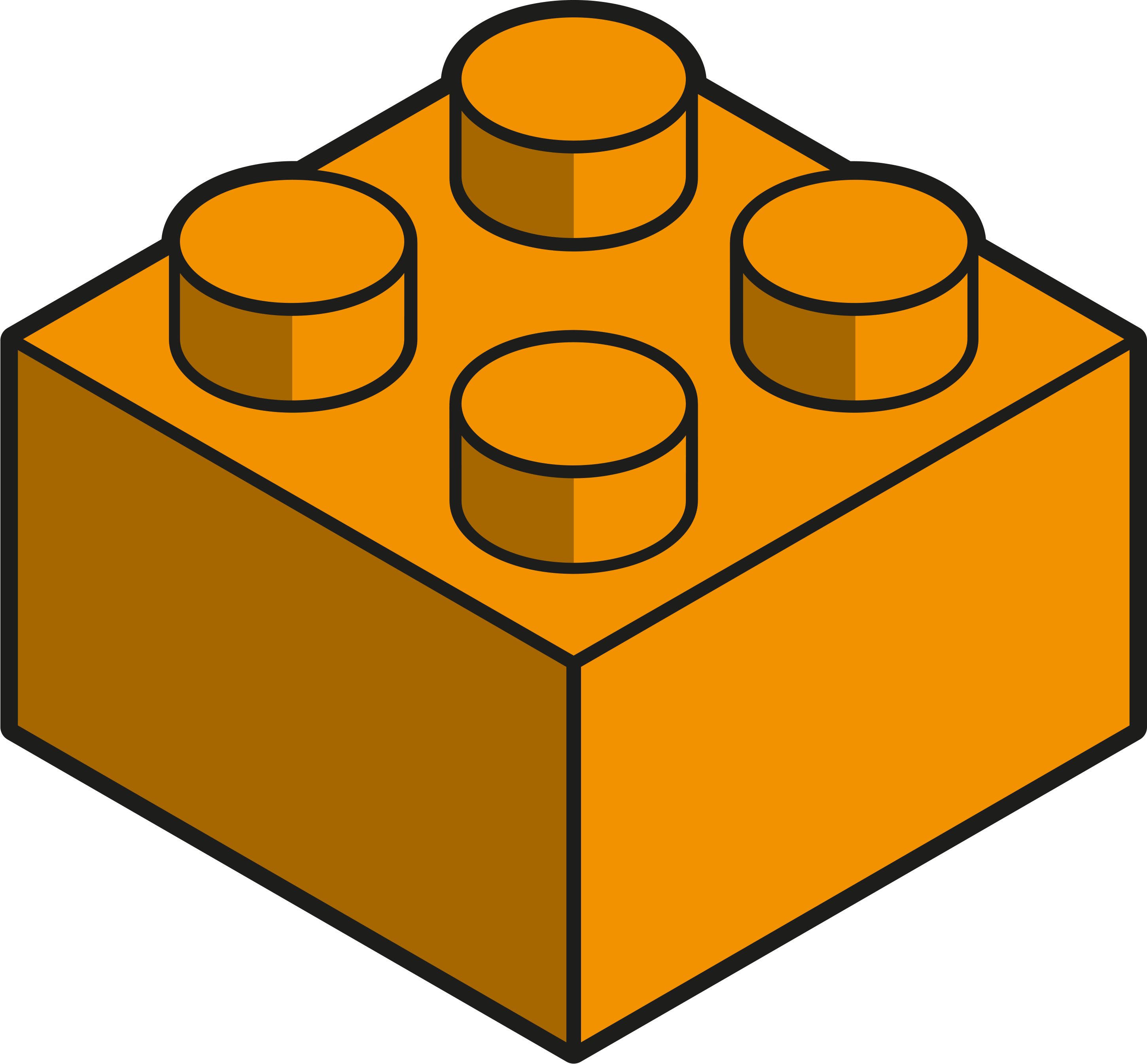 Cybersecurity
Cybersecurity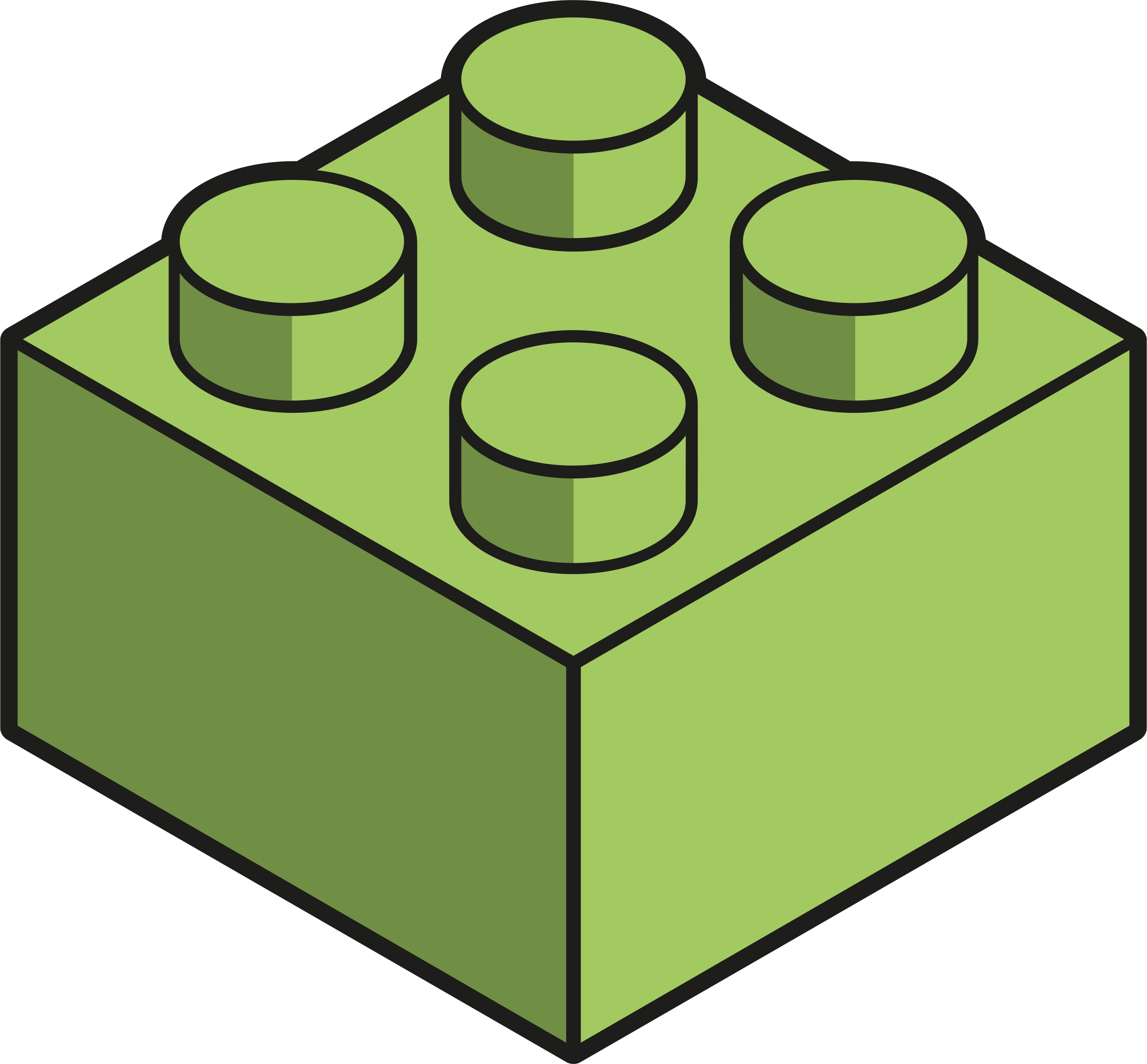 Cloud As-a-Service
Cloud As-a-Service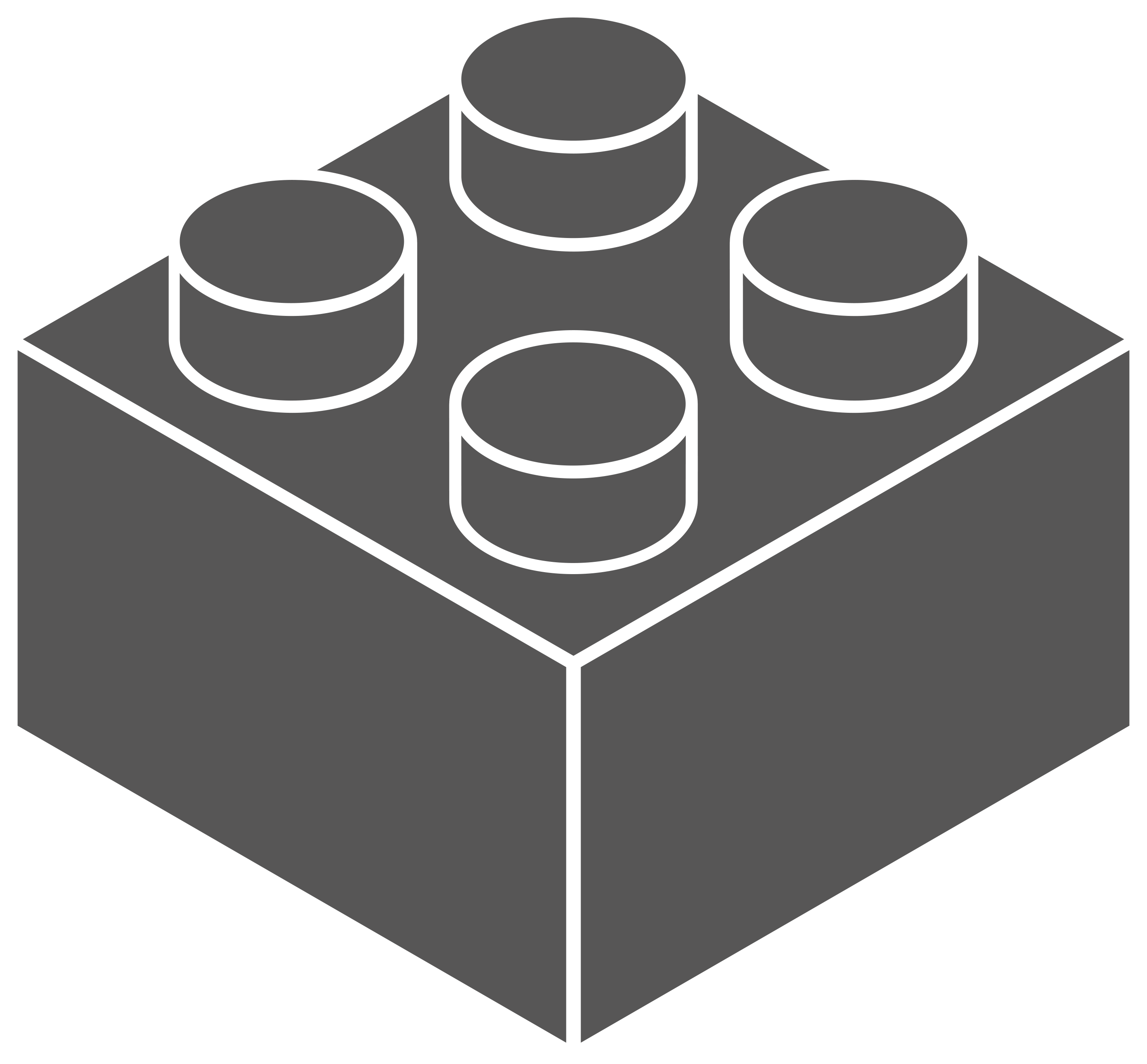 Academy
Academy